 |
Hướng dẫn cấu hình mail với plugin Postman SMTP và contact form 7 trong Wordpress |
Blog Khoa học - Hôm nay mình xin hướng dẫn các bạn cấu hình mail SMTP và contact form 7 trong Wordpress để tạo form đăng ký cho khách và nhận thông tin họ tên, email, số điện thoại,... của khách gửi về email của bạn.
Để nhận được email gửi về từ form đăng ký ngoài site, ta phải trải qua các bước sau:
1. Tạo mật khẩu cấp 2 với tài khoản gmail mà bạn muốn nhận thông tin về
- Đầu tiên bạn vào Tài khoản của tôi
- Đăng nhập vào Goolge và nhập mật khẩu gmail của bạn
- Click vào xác minh bước 2
- Nhập số điện thoại của bạn vào, nhớ là ở Việt Nam là mã +84. Bạn nên chọn nhận mã bằng cách chọn Tin nhắn văn bản, Google sẽ gửi mã xác nhận về điện thoại của bạn tức thì.
- Bạn nhập mã vào sau đó Bật xác minh tài khoản cấp 2
- Nhấn Tạo và chúng ta đã có tài khoản cấp 2. Bạn copy tài khoản cấp 2 này để sang bước thứ 2.
2. Thiết lập SMTP trên Wordpress
- Sau khi đã có tài khoản cấp 2, bạn đăng nhập vào trang admin của Wordpress. Tiếp đó vào Setting -> Writing và nhập mật khẩu cấp 2 vào. Nhớ là để Mail Server nhập: smtp.gmail.com và để port: 587.
3. Cài plugin Postman SMTP trên Wordpress
Bạn có thể cài trực tiếp trên Wordpress plugin Postman SMTP hoặc có thể vào đây để download
- Phần cấu hình Postman SMTP mình sẽ để sang bước 5. Chúng ta tạo Google Apps để lấy Client ID và Client Secret.
4. Tạo Google Apps để lấy ID và Secret
- Để thiết lập được SMTP trên plugin Postman chúng ta phải tạo Google Apps để lấy Client ID và Client Secret.
- Bạn truy cập vào link này và nhấn Create Project
- Bạn click vào chọn Credentials -> Create Credentials -> OAuth client ID. Sau đó, Google yêu cầu bạn vào tạo 1 product. Bạn click vào Configure consent screen và làm theo hướng dẫn hình dưới rồi nhấn Save
- Tiếp tục bạn thấy xuất hiện bảng Credentials, tích chọn Web application, Name bất kỳ
- Khung đầu tiên bạn nhập tên website của bạn, khung thứ 2 nhập: http://ten-domain/wp-admin/options-general.php?page=postman
- Nhấn Create và ta đã có client ID và Client Secret. Bạn copy lại 2 mã này để ta sang bước 5 thiết lập Postman SMTP và Contact form 7
5. Thiết lập plugin Postman SMTP và Contact form 7
- Bạn vào Postman SMTP trong rồi click vào Start Wizard và làm theo hướng dẫn của từng bước rất đơn giản. Riêng đến bước 4, bạn chọn Socket là SMTP - gmail.com:587 và Authentication: là OAuth 2.0 (requires Client ID and Client Secret)
- Bước 5 bạn nhập client ID và Client secret đã tạo ở Bước 4 thế là OK.
- Sau đó bạn click vào Grant permission with Google để đồng ý cho Google truy cập vào tài khoản của bạn.
- Tiến hành test gửi email: Bạn vào Send a Test Email và nhập 1 email vào để test, có thông báo Success là đã OK nhé.
- Chúng ta chuyển sang cấu hình Contact form 7, dòng To: nghĩa là email đến, bạn nhập email muốn nhận được thông báo từ khách, có thể nhập trùng với email đã đăng ký ở trên cũng không sao. Dòng From: bạn nhập email đã đăng ký mật khẩu cấp 2 ở bước 1 nhé.
- Ok đã xong, bây giờ bạn có thể ra ngoài trang đã đặt form contact 7 để test gửi email nhé.
Hình ảnh dưới đây là mình đã test OK rồi.
Vậy là chúng ta đã hoàn thành xong phần Cấu hình mail với plugin Postman SMTP và contact form 7 trong Wordpress để nhận email thông báo từ khách. Bạn nào có thắc để lại comment bên dưới mình sẽ giải đáp nhé. Thanks all!








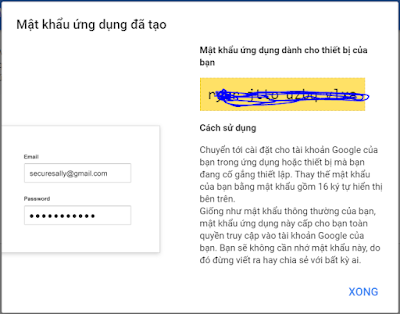




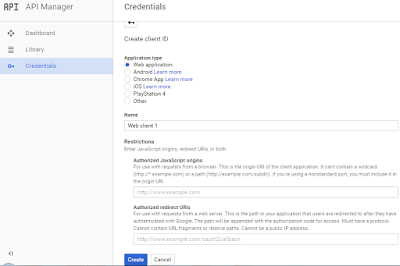





dacluu03@gmail.com ConversionConversion EmoticonEmoticon